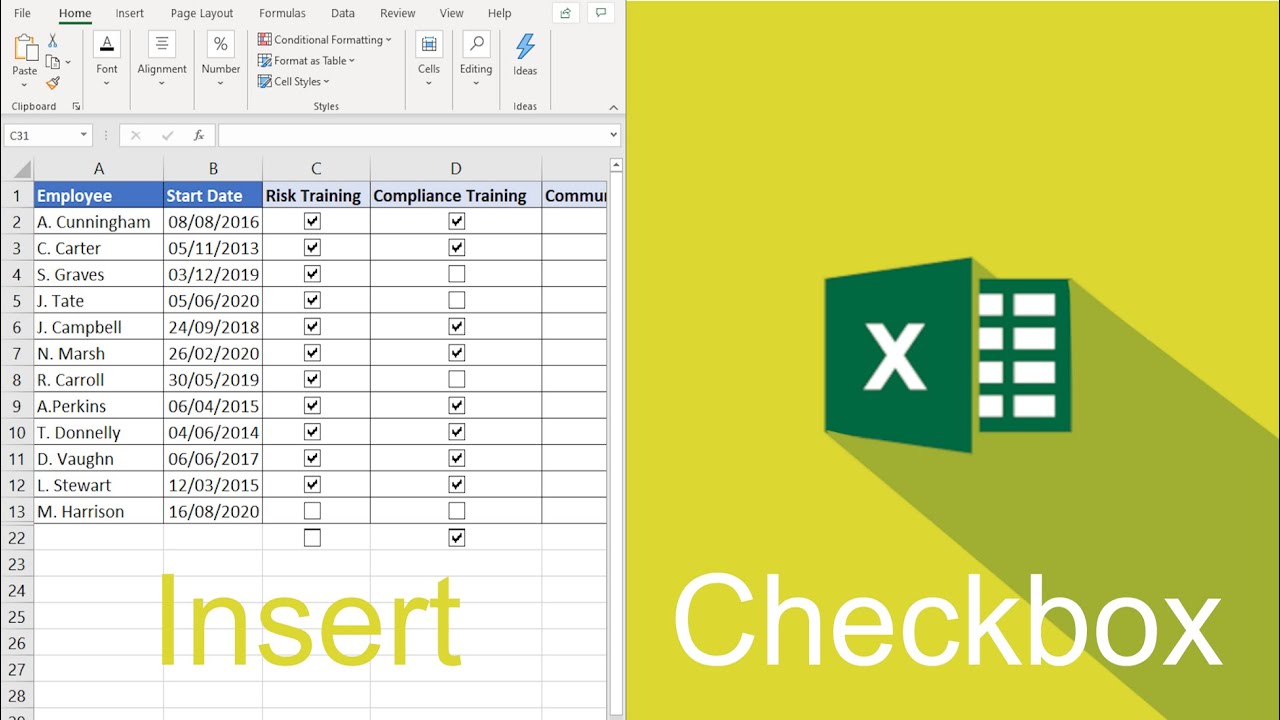Excel has become an essential tool for individuals and businesses alike, offering a myriad of features that can enhance productivity and organization. One of these features is the ability to insert checkboxes, which are invaluable for tracking tasks, creating interactive lists, or managing project milestones. If you’ve ever wondered how to insert a checkbox on Excel, you’re in the right place. This guide will walk you through the process step by step, empowering you to make the most of this handy tool.
Checkboxes can transform your spreadsheets into dynamic and interactive documents, allowing for easy data management and visualization. Whether you're planning a project, managing a list of tasks, or gathering feedback, incorporating checkboxes can streamline your processes and make your data easily actionable. With this guide, you'll learn not just how to insert a checkbox on Excel, but also how to customize and utilize them effectively in your spreadsheets.
As we dive into the world of Excel checkboxes, you’ll discover various methods to add them to your spreadsheets, along with tips on customization and practical applications. By the end of this article, you will have a robust understanding of checkboxes in Excel, enabling you to create engaging and functional spreadsheets that cater to your specific needs.
What Are Checkboxes in Excel?
Checkboxes in Excel are small interactive squares that users can click to mark an item as complete or selected. They are particularly useful in to-do lists, surveys, and project management, helping users to visually track their progress.
How to Insert a Checkbox on Excel? Step-by-Step Guide
Inserting a checkbox in Excel is a straightforward process. Follow these steps to add checkboxes to your spreadsheet:
- Open your Excel worksheet.
- Go to the "Developer" tab. If you don't see it, enable it by going to "File"> "Options"> "Customize Ribbon" and checking the "Developer" box.
- In the Developer tab, click on "Insert."
- Under "Form Controls," click on the checkbox icon.
- Click on the location in your worksheet where you want to place the checkbox.
- Adjust the size and position as needed.
How to Customize a Checkbox in Excel?
Customizing checkboxes can enhance their functionality and appearance. Here’s how to do it:
- Right-click on the checkbox and select "Format Control."
- In the "Control" tab, you can link the checkbox to a specific cell, allowing it to reflect true or false values based on whether it is checked.
- Adjust the size and font as needed in the "Size" and "Font" tabs respectively.
- Click "OK" to apply your changes.
What Are the Benefits of Using Checkboxes in Excel?
Utilizing checkboxes in Excel offers numerous advantages, including:
- Enhanced data visualization and tracking.
- Improved functionality in interactive spreadsheets.
- Facilitated project management and task tracking.
- Simplified data entry and feedback collection.
How to Use Checkboxes for Task Management in Excel?
Checkboxes can serve as a powerful tool for managing tasks. Here’s how to utilize them effectively:
- Create a list of tasks in your Excel worksheet.
- Insert checkboxes next to each task using the method outlined above.
- Link each checkbox to a corresponding cell to track completion status.
- Use conditional formatting to visually highlight completed tasks.
Can You Use Checkboxes for Data Validation in Excel?
Yes, checkboxes can be used as a method of data validation. By linking a checkbox to a specific cell, you can ensure data integrity and provide interactive options for users.
How to Remove a Checkbox in Excel?
If you need to remove a checkbox from your worksheet, follow these steps:
- Right-click on the checkbox you wish to remove.
- Select "Cut" or "Delete" from the context menu.
Conclusion: Mastering Checkboxes in Excel
Inserting a checkbox on Excel can significantly enhance the functionality of your spreadsheets, making them more interactive and user-friendly. Whether for personal task management, project tracking, or data collection, checkboxes provide an effective means of organizing information. By following the steps outlined in this guide, you can seamlessly integrate checkboxes into your Excel worksheets and unlock new potential in your data management tasks.
Now that you know how to insert a checkbox on Excel, what will you create next?
Mastering The Art Of Highlights: How To Put Highlights On Instagram
Unveiling Argus From Greek Mythology: The All-Seeing Guardian
Understanding The Term: Is Cripple A Slur?