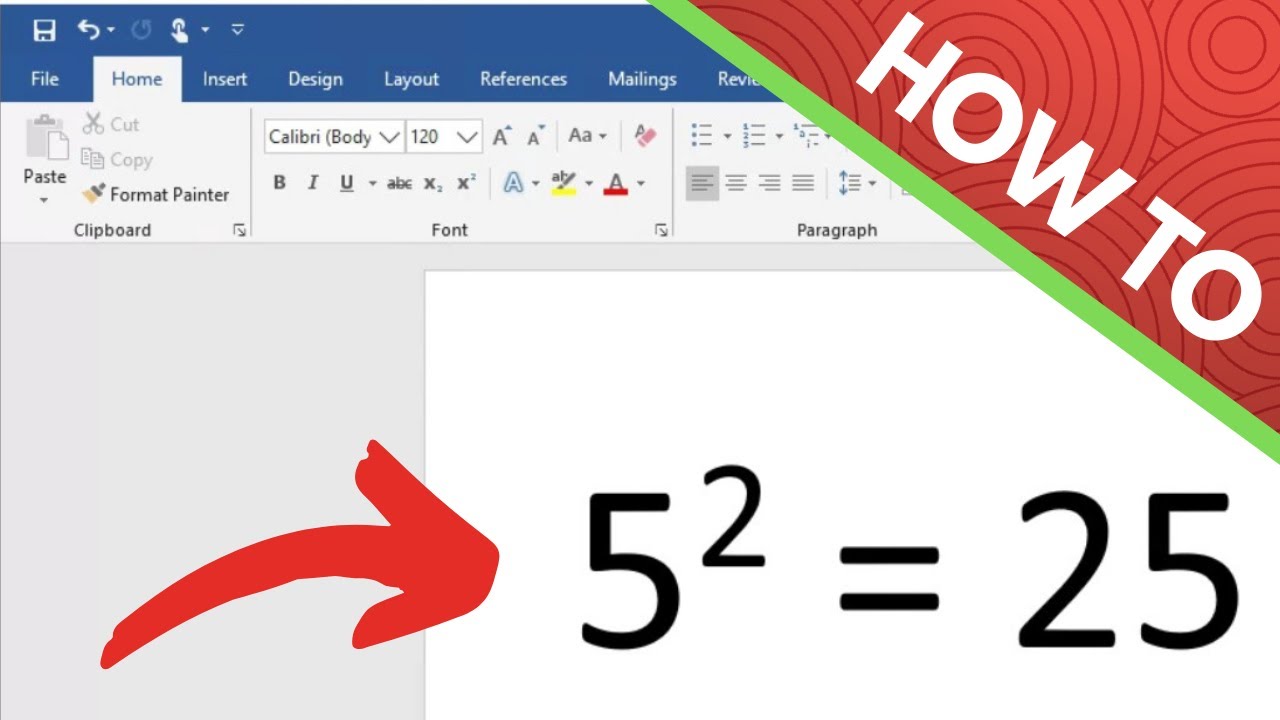When it comes to creating professional documents, having the ability to format text properly is paramount. One common need that arises, especially in academic and scientific writing, is the inclusion of exponents. Exponents, or powers, are essential for expressing mathematical concepts clearly and concisely. Understanding how to add exponents in Word can enhance your documents and ensure that your work adheres to the necessary formatting standards.
In this guide, we will explore various methods for adding exponents in Word, catering to both beginners and more experienced users. By the end of this article, you will have a solid grasp of the tools available within Microsoft Word to efficiently insert and format exponents. Whether you are working on a thesis, research paper, or any document that requires mathematical notation, this guide will prove to be invaluable.
So, let’s dive in and discover how to add exponents in Word, ensuring that your documents not only look professional but also convey the intended message with precision.
What Are Exponents and Why Are They Important?
Exponents are a shorthand way to express repeated multiplication of a number by itself. For example, in the expression 23, the number 2 is multiplied by itself three times (2 × 2 × 2 = 8). Knowing how to add exponents in Word is essential for students, educators, and professionals who wish to present mathematical expressions clearly.
How Do You Insert Exponents in Word?
To insert exponents in Word, you can follow these straightforward methods:
- Using Superscript Shortcut: Highlight the number or letter you want to elevate and press Ctrl + Shift + + (plus key).
- Using Font Options: Select the text, right-click, choose "Font," and then check the "Superscript" box.
- Using the Ribbon: Go to the "Home" tab, find the "Font" group, and click on the superscript button (x2).
Can You Add Exponents in Different Versions of Word?
Yes, the methods for adding exponents generally remain consistent across different versions of Microsoft Word, including Word 2016, 2019, and Office 365. However, it’s always a good idea to familiarize yourself with the interface of the specific version you are using.
Are There Any Alternative Methods to Add Exponents in Word?
Absolutely! If you’re looking for alternative methods to add exponents in Word, consider the following:
- Utilizing the Equation Editor: For more complex equations, you can access the Equation tool in the "Insert" tab.
- Copying and Pasting: You can copy an exponent from another source and paste it into your Word document.
- Using Unicode Characters: You can also use Unicode characters for specific exponents if necessary.
How to Format Exponents for Consistency?
Consistency is key when adding exponents in Word. To ensure uniformity:
- Always use the same method for adding exponents throughout your document.
- Check the font size and style to match the rest of your text.
- Make use of styles in Word to maintain consistent formatting.
What Should You Do if Exponents Are Not Displaying Correctly?
If you encounter issues with exponents not displaying correctly, try the following:
- Ensure that you have the correct font selected, as some fonts may not support superscript formatting.
- Check your document settings to ensure that no formatting restrictions are applied.
- Restart Word or your computer if glitches persist.
How to Add Exponents in Word for Mac Users?
Mac users can easily add exponents in Word using similar techniques:
- Using the Superscript Shortcut: Highlight the text and press Command + Shift + +.
- Using the Format Menu: Select the text, go to "Format," then choose "Font" and select "Superscript."
- Using the Ribbon: Similar to the Windows version, use the "Home" tab to find the superscript option.
How to Add Exponents in Word Using the Equation Feature?
For more complex mathematical expressions, the Equation tool is your best friend. Here’s how to use it:
- Navigate to the "Insert" tab in the Ribbon.
- Click on "Equation" to open the equation editor.
- Choose the exponent format you need from the equation options.
Can You Create Custom Shortcuts for Adding Exponents in Word?
Yes, you can create custom keyboard shortcuts for adding exponents in Word. Here’s how:
- Go to "File"> "Options"> "Customize Ribbon."
- Click on "Customize" next to "Keyboard shortcuts."
- Find the "Format" category, select "Superscript," and assign your preferred shortcut.
By mastering these techniques on how to add exponents in Word, you will enhance your document creation skills and present your mathematical expressions with clarity and professionalism. Whether you’re a student, educator, or professional, knowing how to add exponents seamlessly will save you time and improve the quality of your work.
Exploring The Fallout 1 Map In The Real World: A Journey Through Post-Apocalyptic America
Unveiling Becky G's "Singing In The Shower" Lyrics: A Melodic Journey
Unveiling The Fierce World Of Fighting Cockerel Breeds