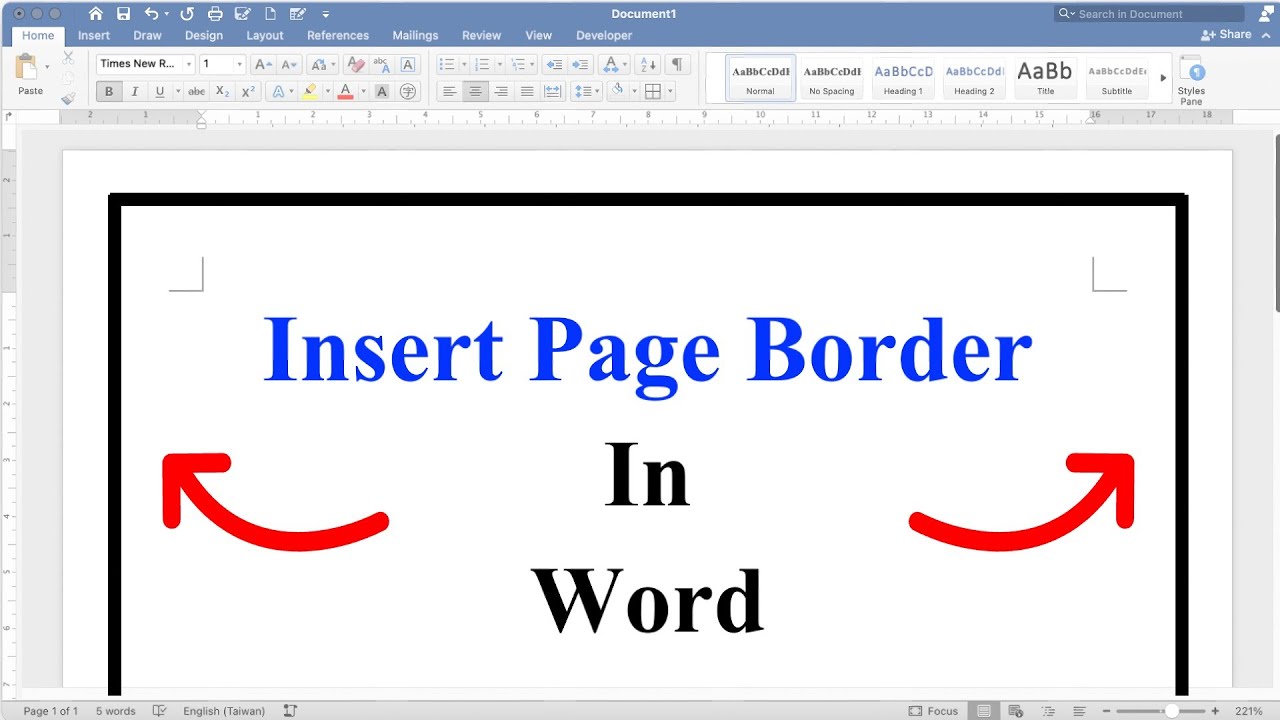Are you looking to add a touch of elegance to your Word documents? Borders can transform the appearance of your text and make your work stand out. Whether you are preparing a report, a resume, or invitations, inserting borders can be a simple yet effective way to enhance your document's aesthetics. In this guide, we'll walk you through the various methods of inserting borders in Word, ensuring that your documents not only convey information but also capture attention.
Understanding the different formatting options available in Microsoft Word is crucial for creating polished documents. Inserting borders is one such feature that can add visual interest and help organize content effectively. With just a few clicks, you can frame your text, highlight key sections, or provide a professional finish to your work. In this article, we will explore the step-by-step process of inserting borders, along with tips to customize them according to your preferences.
Whether you are a student, a professional, or someone who frequently uses Word for personal projects, knowing how to insert borders can elevate your document design. Join us as we delve into the various techniques and options available in Word to help you create stunning documents that leave a lasting impression.
What Are the Different Types of Borders You Can Insert in Word?
In Microsoft Word, you have several options for borders that can enhance your documents. Here are the primary types:
- Page Borders: These are borders that encircle the entire page and can be used to create a frame-like effect.
- Paragraph Borders: These borders can be applied to specific paragraphs, providing emphasis or highlighting important sections.
- Table Borders: If you're using tables in your document, you can insert borders around the entire table or individual cells.
- Text Box Borders: Adding borders to text boxes can make your text stand out even more.
How Do You Insert a Page Border in Word?
Inserting a page border in Word is a straightforward process. Follow these steps to add a border to your entire document:
- Open your Word document.
- Go to the “Design” tab on the ribbon.
- Click on “Page Borders” in the “Page Background” group.
- In the Borders and Shading dialog box, select the “Page Border” tab.
- Choose the border style, color, and width according to your preference.
- Click “OK” to apply the border to your document.
Can You Customize Borders in Word?
Absolutely! Word provides extensive customization options for borders. You can:
- Change the style to solid, dashed, or dotted lines.
- Select colors that match your document theme.
- Adjust the width of the border lines.
- Choose different border art designs for a unique look.
How to Insert a Paragraph Border?
Adding borders to specific paragraphs can help emphasize key sections of your document. Here’s how you can do it:
- Select the paragraph you want to add a border to.
- Go to the “Home” tab on the ribbon.
- Click on the “Borders” icon in the “Paragraph” group.
- Select “Borders and Shading” from the drop-down menu.
- In the dialog box, choose the “Borders” tab and customize your border settings.
- Click “OK” to apply the changes.
What About Table Borders?
When working with tables in Word, you can easily insert borders to enhance the table's appearance. To add borders to a table:
- Select the entire table or specific cells.
- Go to the “Table Design” tab.
- Click on the “Borders” drop-down menu.
- Choose the border options that suit your needs, such as “All Borders” or “Outside Borders.”
How to Use Text Box Borders Effectively?
Text boxes are great for highlighting information. To add borders to a text box:
- Insert a text box by selecting “Insert” > “Text Box.”
- Click on the text box to select it.
- Go to the “Format” tab and click on “Shape Outline.”
- Select the border style and color you want to apply.
What Are Some Tips for Using Borders in Word?
To make the most of borders in your documents, consider these tips:
- Keep it simple: Avoid overusing borders, as too many can clutter your document.
- Match styles: Ensure your border styles align with the overall theme of your document.
- Use color wisely: Choose colors that enhance readability and maintain professionalism.
- Experiment: Don’t hesitate to try different border styles to find what works best for your content.
Conclusion: Why You Should Insert Borders in Word?
Inserting borders in Word is a powerful way to enhance the visual appeal of your documents. Whether you’re creating a formal report, a creative invitation, or a simple letter, borders can help structure your content and make it more engaging. By following the steps outlined in this guide, you can easily insert and customize borders to suit your needs, ensuring that your documents stand out for all the right reasons.
Unraveling The Truth: Does Martin Henderson Have Cancer?
Discovering The Enchantment Of Colorful Tropical Birds
Unraveling The Mystery Behind The SI For Kids Scam