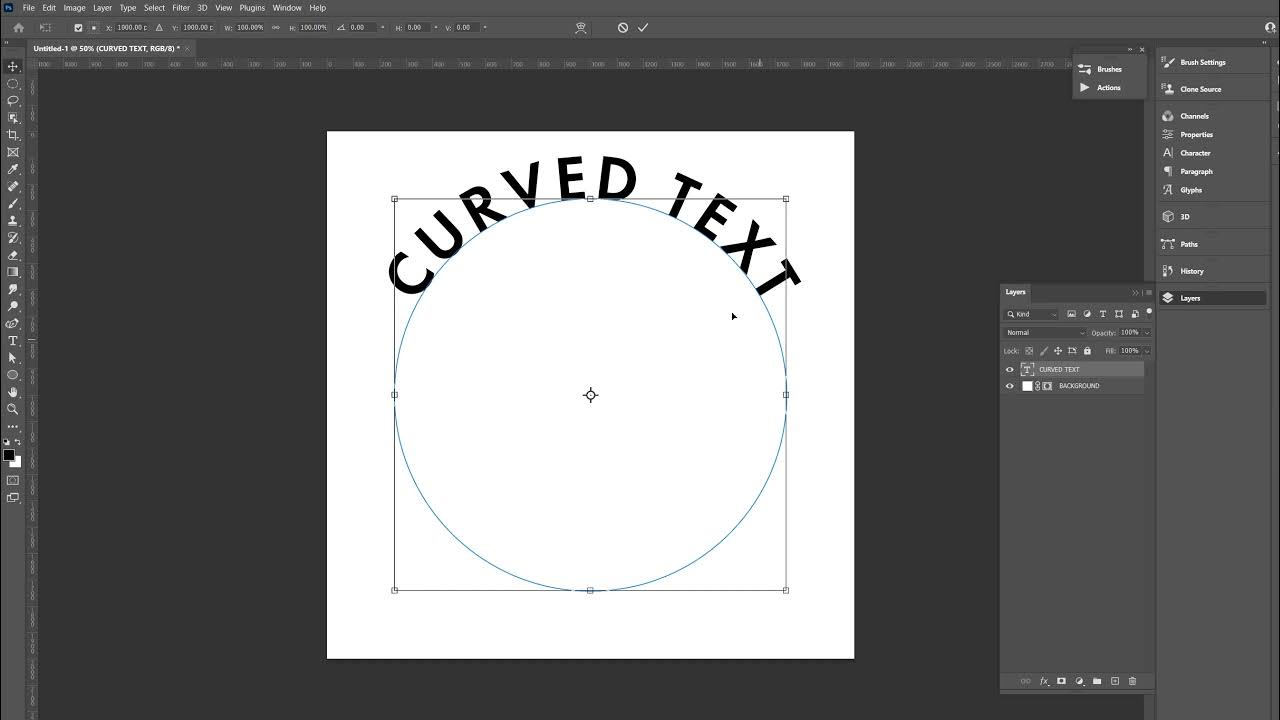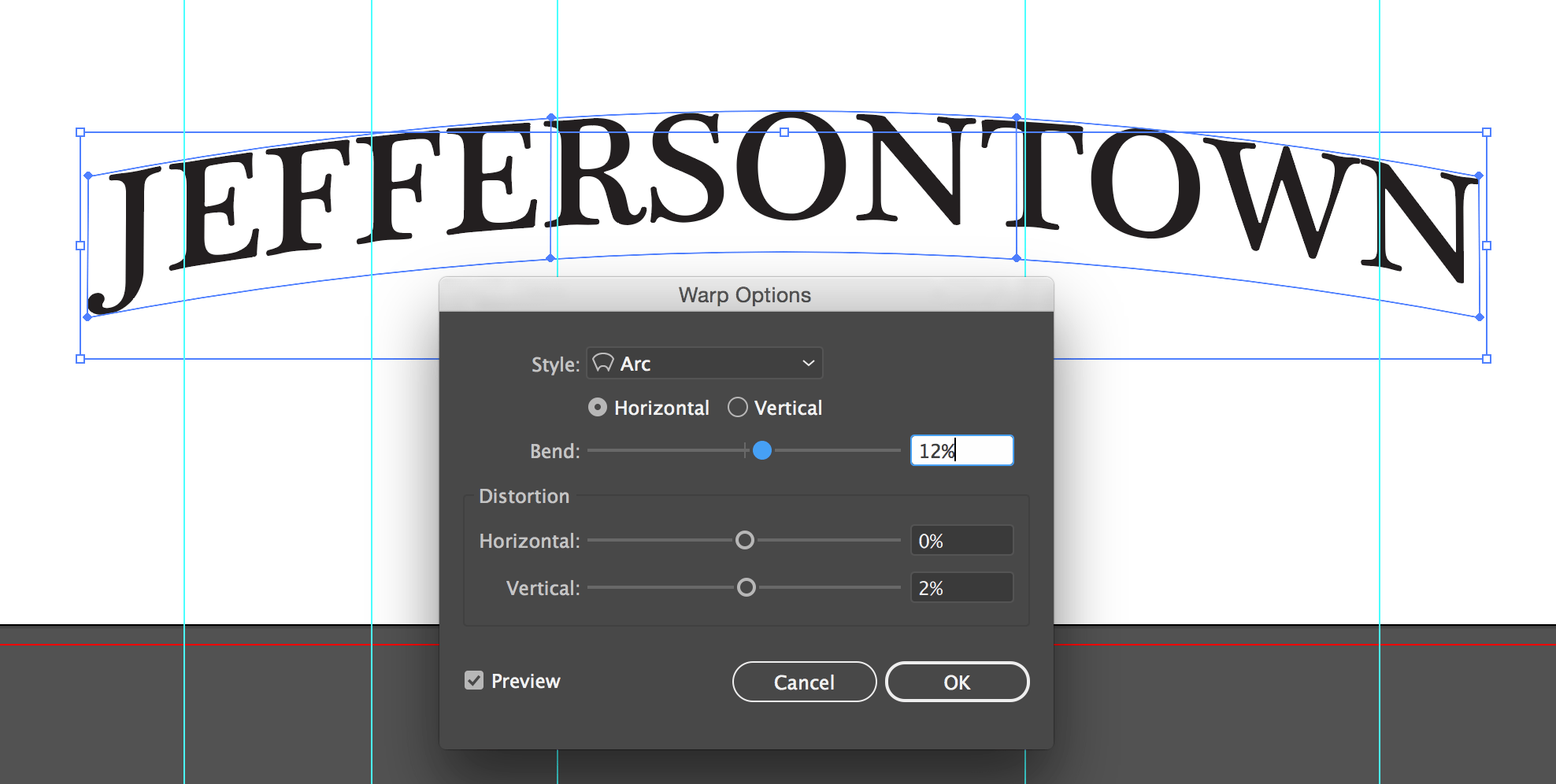Curving text in Photoshop is a powerful technique that can enhance your designs and make your graphics stand out. Whether you are creating a logo, designing a poster, or simply adding flair to a social media graphic, the ability to manipulate text is essential. With Photoshop's versatile tools, you can bend, warp, and curve text to fit any shape or design concept, allowing for endless creativity in your projects.
In this comprehensive guide, we will explore the various methods of curving text in Photoshop. From simple arcs to complex shapes, you'll learn how to create eye-catching designs that grab attention. This article is perfect for beginners and experienced users alike, as we will provide step-by-step instructions and helpful tips to ensure you achieve the desired results.
By the end of this guide, you will not only understand how to curve text in Photoshop but also gain insights into other text manipulation techniques. So, whether you are a graphic designer, a hobbyist, or someone looking to add a personal touch to your projects, let's dive into the world of curving text in Photoshop!
What Are the Basic Steps to Curve Text in Photoshop?
Curving text in Photoshop can be done using various methods, but here is a straightforward approach to get you started:
- Open Photoshop and create a new document.
- Select the Text Tool (T) and type your desired text.
- With the text layer selected, go to the "Path" options in the top menu.
- Choose the "Arc" option to curve your text.
- Adjust the bend and distortion sliders until you achieve your desired curve.
- Press "OK" to apply the changes.
How Can You Create a Custom Shape for Curving Text?
If you want to curve text along a specific path or shape, you can create a custom shape using the Pen Tool:
- Select the Pen Tool (P) and draw a custom path on your canvas.
- With the text layer active, right-click on the path and choose "Type on a Path."
- Your text will now follow the shape of the path you created.
- Adjust the text's position and settings in the Character panel for a perfect fit.
What Tools Can Help You Refine Curved Text?
Photoshop offers several tools to help you refine and enhance your curved text:
- Character Panel: Use this panel to adjust the font, size, and spacing of your text.
- Layer Styles: Apply effects like shadows, glows, or bevels to make your text pop.
- Warp Text Tool: Access this tool through the "Edit" menu to apply various warp styles beyond simply curving.
Can You Curve Text in Photoshop Without Losing Quality?
One of the most common concerns when curving text is maintaining its quality. Fortunately, if you follow certain practices, you can achieve this:
- Always work with a high-resolution canvas.
- Convert your text to a Smart Object before applying any transformations to protect the quality.
- Use vector shapes for paths, as these maintain quality regardless of size adjustments.
What Are Some Creative Ways to Use Curved Text in Your Designs?
Curved text can be utilized in various innovative ways. Here are some ideas to inspire your designs:
- Create circular logos or badges with your brand name.
- Design playful posters for events, incorporating arched text.
- Add curved quotes or taglines around images for social media graphics.
- Make unique invitations that feature curved text elements.
How Do You Troubleshoot Common Issues When Curving Text?
If you encounter problems while curving text in Photoshop, here are some common issues and solutions:
- Text Distortion: Ensure that you are using the appropriate settings in the Warp Text Tool.
- Alignment Issues: Use the "Align" options to center your text properly on the path.
- Quality Loss: Always convert your text to a Smart Object to prevent pixelation.
Can You Animate Curved Text in Photoshop?
Yes! Animating curved text can add an engaging element to your graphics. Here's how to do it:
- Create your curved text layer as previously described.
- Open the Timeline panel (Window > Timeline).
- Select "Create Video Timeline" and choose the text layer.
- Use keyframes to animate the position, scale, or opacity of your curved text.
What Are Some Tips for Practicing Curving Text in Photoshop?
To become proficient in curving text, practice is key. Here are some tips to help you improve:
- Experiment with different fonts and styles to see how they curve.
- Try curving text along various shapes, like circles, waves, or custom paths.
- Analyze designs from professionals and try to replicate their curved text techniques.
Conclusion: How to Curve Text in Photoshop for Your Design Success?
Curving text in Photoshop is a valuable skill that can elevate your design projects. By following the techniques outlined in this guide, you can create stunning, professional-looking graphics that captivate your audience. Remember to experiment with various tools and methods, and don't hesitate to push your creative boundaries. With practice, you'll master how to curve text in Photoshop and add a unique touch to your designs!
Unraveling The Mystery: How Did Sophie Anderson Die?
Unraveling The Mystique Of My Demon: Where To Watch This Captivating K-Drama
Discover The Art Of Drawing The Twin Towers