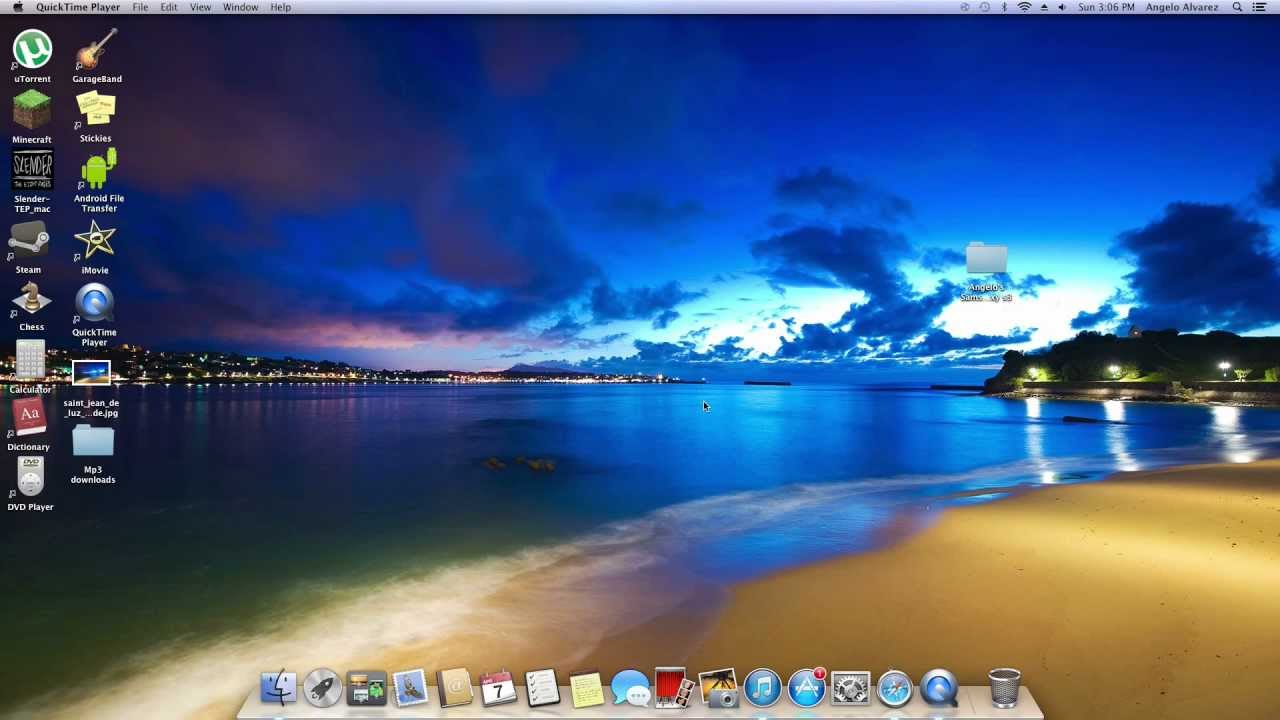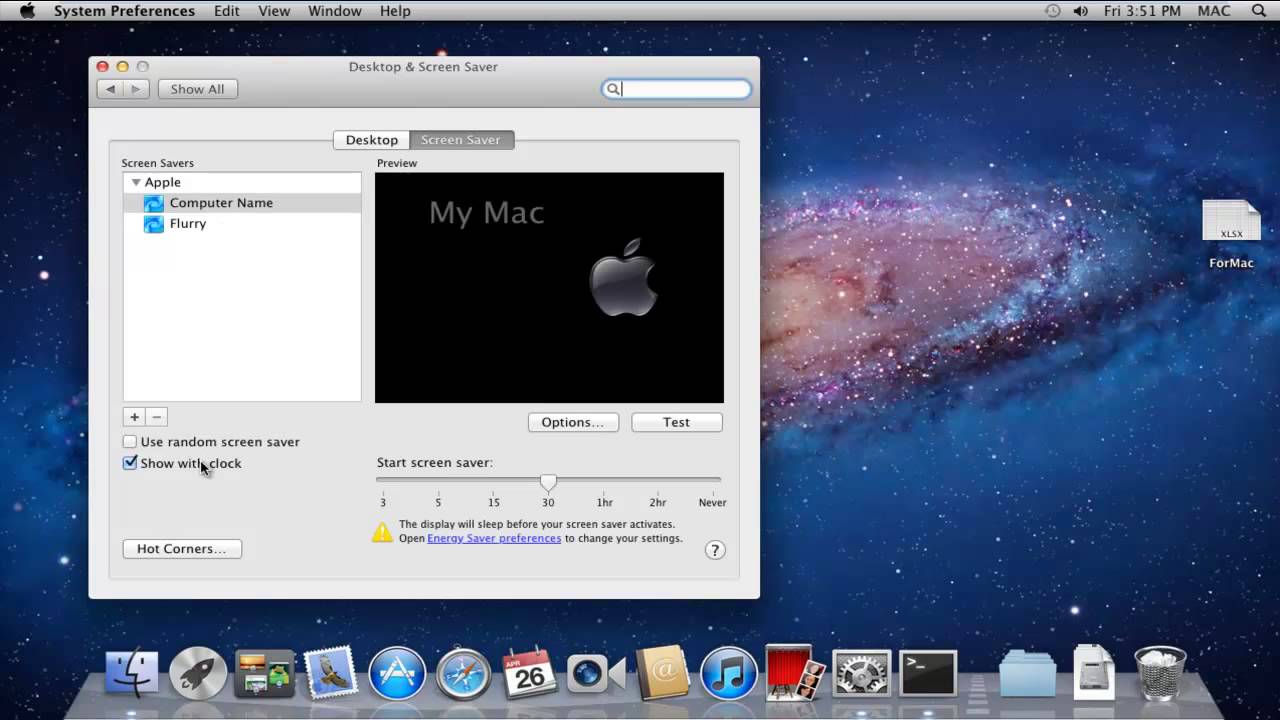Are you looking to personalize your Mac experience? One of the simplest yet most effective ways to do this is by changing your screen saver. A screen saver not only adds a touch of personality to your device but also protects your screen from burn-in damage when you're away. Understanding how to change the screen saver on Mac can transform the way your desktop looks and feels, making it more inviting and unique to you.
In this article, we will explore the step-by-step process of changing your screen saver, delve into the various options available, and answer some common questions users have about screen savers on Mac. Whether you prefer a minimalist design or a vibrant slideshow of your favorite memories, we have you covered. Let’s get started on elevating your Mac's aesthetic!
From adjusting the timing settings to selecting the right images, knowing how to change screen saver on Mac is essential for all users. You'll discover how to navigate through macOS preferences with ease and customize your screen savers to reflect your personal style. So, let’s dive into the world of Mac screen savers!
What Are Screen Savers and Why Use Them?
Screen savers were originally designed to prevent screen burn-in on older CRT monitors. Today, they serve more aesthetic purposes and can act as a security feature. Screen savers can be a fun way to showcase your interests, and they can also help to protect your display when you're away from your Mac.
How to Change Screen Saver on Mac: Step-by-Step Guide
Changing your screen saver on a Mac is a straightforward process. Follow these steps to customize your screen saver:
- Click on the Apple logo in the top left corner of your screen.
- Select "System Preferences" from the drop-down menu.
- Click on "Desktop & Screen Saver."
- In the Screen Saver tab, you will see a list of available screen savers on the left side.
- Select the screen saver you want to use.
- Customize the settings if necessary, such as choosing a specific folder of images for your slideshow.
- Adjust the "Start after" time according to your preference.
- Close the System Preferences window to save your changes.
What Types of Screen Savers Are Available on Mac?
Mac offers a variety of screen savers, each with its unique design and features. Some popular options include:
- Flurry: A colorful, animated effect that creates a flurry of particles.
- Photos: Displays a slideshow of your selected images from your Photos library.
- Classic: A simple, traditional screen saver that features moving text.
- Message: Allows you to display a custom message on the screen.
- Web: Displays a webpage of your choice as a screen saver.
Can I Use My Own Photos for the Screen Saver?
Yes, you can absolutely use your own photos for the screen saver on Mac. This adds a personal touch and allows you to showcase your favorite memories. To do this, simply select the "Photos" option in the screen saver settings and choose a specific album or folder that contains your images.
How to Adjust Screen Saver Settings on Mac?
Once you have chosen your desired screen saver, you can adjust various settings:
- Start After: Set the idle time before the screen saver activates.
- Show With Clock: Decide whether you want to display the time on the screen saver.
- Use Random Order: Shuffle the images if you're using a slideshow of pictures.
What If My Screen Saver Isn't Working?
If you encounter issues with your screen saver not activating or displaying correctly, here are some troubleshooting steps:
- Make sure your Mac is not in "Prevent Sleep" mode.
- Check your display settings to ensure they're properly configured.
- Restart your Mac to refresh the settings.
- Update your macOS to the latest version.
How to Disable the Screen Saver on Mac?
If you find that you do not want a screen saver, disabling it is simple:
- Open "System Preferences" and select "Desktop & Screen Saver."
- In the Screen Saver tab, select "Never" from the "Start after" drop-down menu.
This will prevent the screen saver from activating while your Mac is idle.
Conclusion: Personalize Your Mac with Screen Savers
Knowing how to change screen saver on Mac is a valuable skill that allows you to express your individuality while using your device. By following the steps outlined in this guide, you can easily customize your screen saver to reflect your personal taste and interests. So go ahead, explore the options available, and make your Mac truly yours!
Unraveling The Mystery Of "Ooh Whatcha Say"
Unlocking The Mystery Behind Jack Mulhern In Locke And Key
Graham Norton: The Connection To Father Ted And Beyond