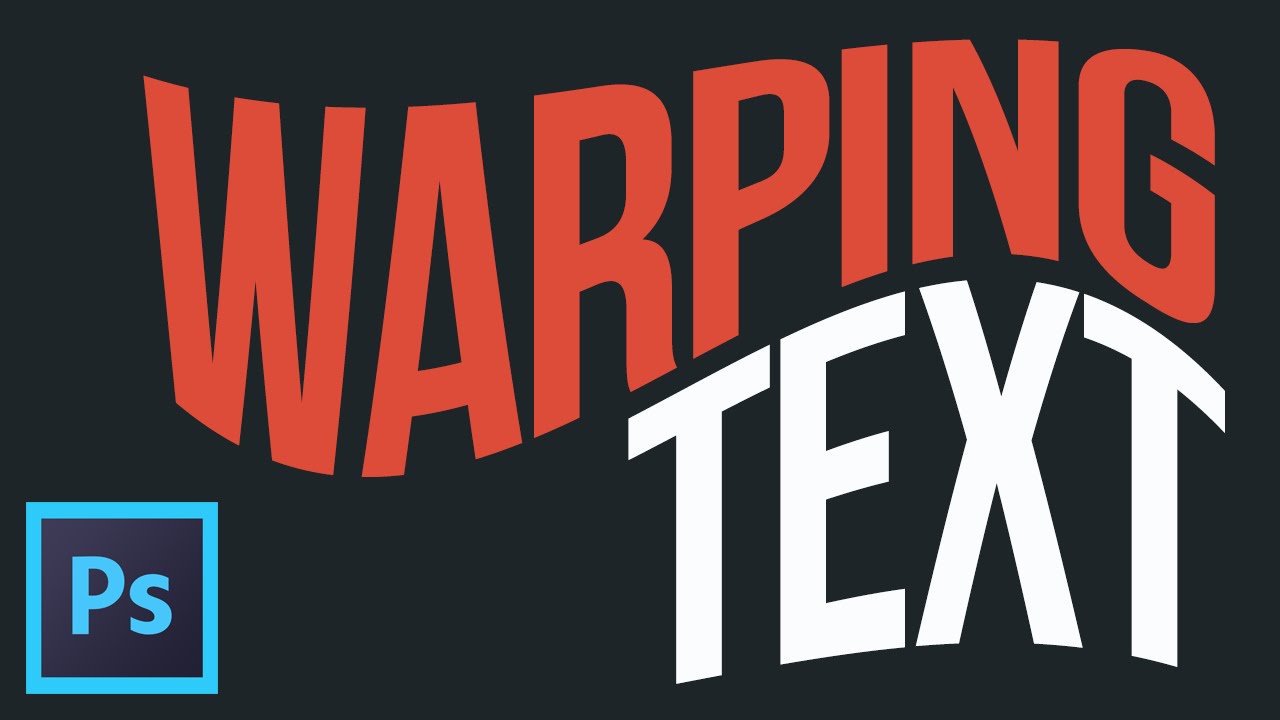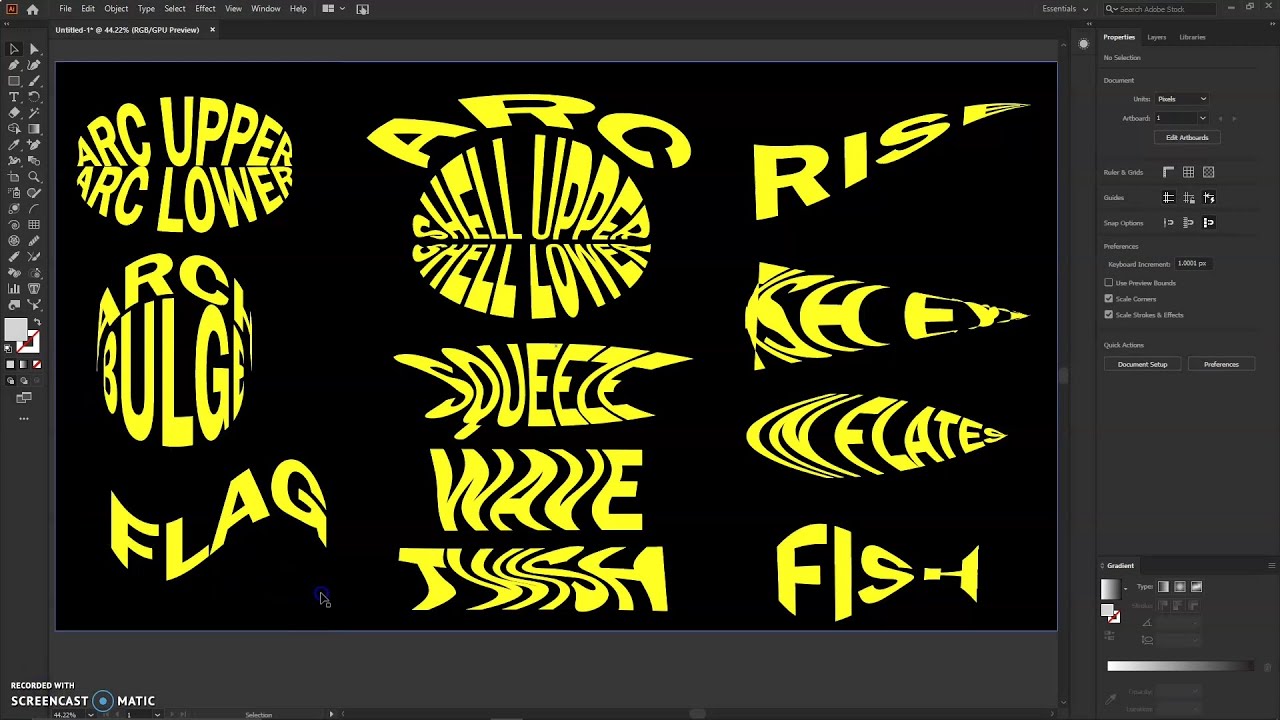In the ever-evolving world of graphic design, Adobe Photoshop continues to set the standard with its innovative features and tools. The latest iteration, Photoshop Beta 26, introduces a game-changing capability: the ability to warp text seamlessly. This new feature allows designers to manipulate text in ways that were previously only achievable with extensive manual effort. Whether you're creating eye-catching advertisements, social media graphics, or artistic typography, the warp text function opens up a world of creative possibilities.
As designers, our goal is to effectively communicate ideas through visuals. The warp text function in Photoshop Beta 26 is particularly useful in achieving this by enabling text to flow and conform to various shapes and paths. This feature not only enhances the aesthetic appeal of designs but also adds a dynamic element that can engage viewers more effectively. In this article, we'll explore the ins and outs of warp text in Photoshop Beta 26, providing tips, tricks, and insights to elevate your design projects.
Are you ready to elevate your design skills? Join us as we delve into the exciting features of warp text in Photoshop Beta 26. From understanding the basics to mastering advanced techniques, we will guide you through everything you need to know. Whether you are a seasoned professional or a budding artist, this powerful tool is sure to inspire your creative journey.
What is Warp Text in Photoshop Beta 26?
The warp text feature in Photoshop Beta 26 allows users to manipulate text in a variety of ways. This innovative tool can bend, twist, and shape text to fit any design concept, providing a level of flexibility that was previously difficult to achieve. Users can apply predefined warp styles or create custom warps, making it a crucial tool for graphic designers looking to create unique typography.
How to Access Warp Text in Photoshop Beta 26?
Accessing the warp text feature in Photoshop Beta 26 is simple and intuitive. Here’s a step-by-step guide:
- Open Photoshop Beta 26 and create a new document.
- Select the Text Tool from the toolbar.
- Type the desired text you want to warp.
- With the text layer selected, go to the top menu and click on "Edit."
- Select "Transform" and then "Warp."
- Choose from the available warp styles or customize your own.
What Are the Different Warp Styles Available?
Photoshop Beta 26 offers a variety of warp styles that can be applied to text. Some of the most popular options include:
- Arc
- Bulge
- Flag
- Wave
- Fish
- Rise
Can You Customize Warp Text in Photoshop Beta 26?
Yes, one of the standout features of warp text in Photoshop Beta 26 is the ability to customize the warp effect. Users can adjust the bend and distortion settings to create a truly unique look. The customization options allow for fine-tuning, which can significantly enhance the overall design.
Tips for Using Warp Text Effectively
To make the most out of the warp text feature in Photoshop Beta 26, consider the following tips:
- Experiment with different warp styles to see what best fits your design.
- Utilize the customization options to add a personal touch to your text.
- Combine warp text with other Photoshop features for more complex designs.
- Always work on a duplicate layer to preserve the original text.
What Are the Common Mistakes to Avoid When Warping Text?
While warp text is a powerful tool, there are some common pitfalls that designers should be aware of:
- Over-warping can make text unreadable. Always keep legibility in mind.
- Ignoring the overall balance of the design can lead to a chaotic appearance.
- Failing to consider the background can result in poor contrast.
How Does Warp Text Enhance Graphic Design Projects?
Utilizing warp text in Photoshop Beta 26 can significantly enhance the visual appeal of graphic design projects. By adding dynamic text effects, designers can create a more engaging experience for viewers. Whether it's for branding, promotional materials, or digital art, the ability to manipulate text opens up new avenues for creativity.
Conclusion: Why You Should Embrace Warp Text in Photoshop Beta 26
In conclusion, the warp text feature in Photoshop Beta 26 is an invaluable tool for any graphic designer. Its ability to transform static text into dynamic visuals allows for greater creative expression and design flexibility. By mastering this feature, you can elevate your projects and set your work apart from the competition. So, dive into Photoshop Beta 26 today and start experimenting with warp text to unlock your creative potential.
Unleashing The Potential: Pokémon This Gym Of Mine
Exploring The Choice: Diamond Or Pearl Path In Pokémon GO
Discovering The Timeless Appeal Of Z Cavaricci Jeans