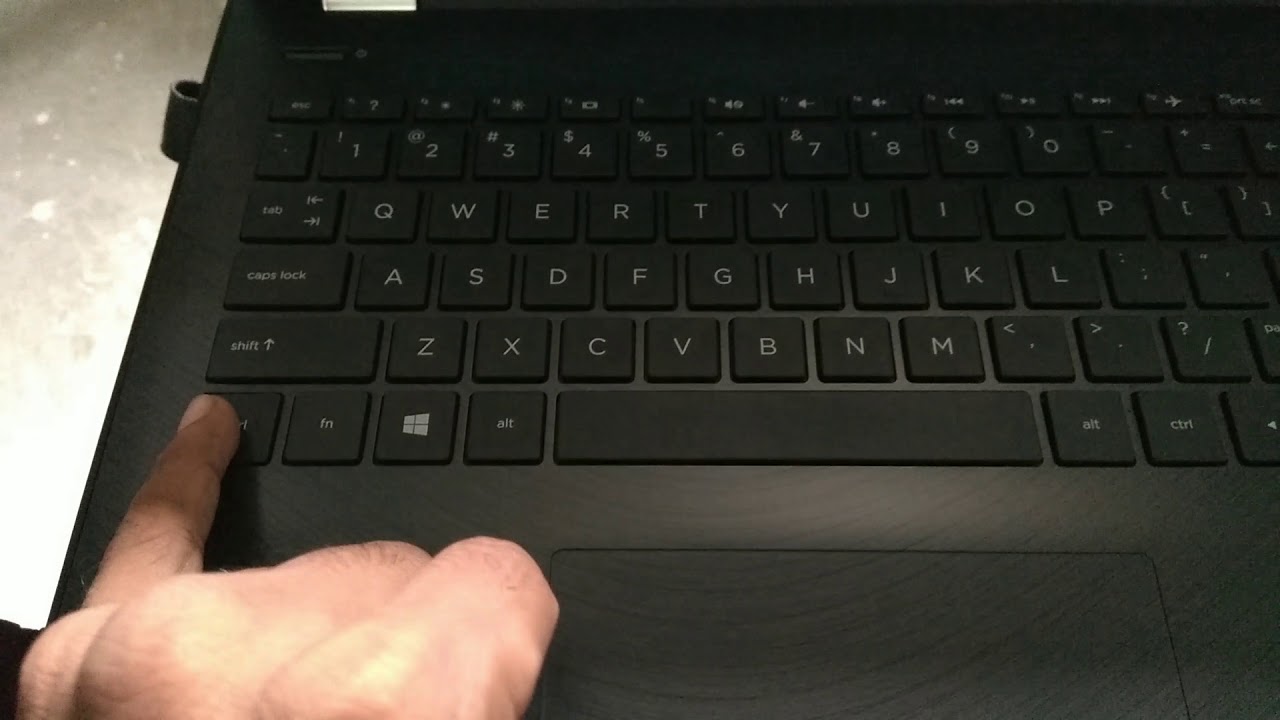In today's fast-paced digital world, knowing how to efficiently transfer text and data between applications is essential. Whether you are a student trying to compile research notes, a professional drafting reports, or just someone sharing information online, the ability to copy and paste can save you time and effort. However, many people are still unsure about the various methods available to perform this simple yet crucial task on their laptops.
Understanding how to copy and paste on a laptop is not just about convenience; it’s also about increasing productivity and ensuring that you can manage your information effectively. This article will guide you through the different ways to copy and paste, including keyboard shortcuts, mouse techniques, and touchpad options, regardless of the operating system you are using. So, let's dive into the world of copying and pasting, a task that will empower you to work smarter, not harder!
By the end of this guide, you will be well-equipped with the knowledge to copy and paste like a pro. From basic functionalities to advanced tips, we have you covered! Ready to unlock the secrets of your laptop? Let’s get started!
What is Copy and Paste?
The terms "copy" and "paste" refer to the digital actions of selecting text, images, or files and moving them from one location to another. Copying means creating a duplicate of the selected content, while pasting means inserting that duplicate into a new location. This functionality is integral to efficient computer usage.
How Do You Copy and Paste on a Laptop Using Keyboard Shortcuts?
Keyboard shortcuts are a quick and effective way to copy and paste on a laptop. Here’s how you can do it:
- Copy: Select the text or item you want to copy, and press Ctrl + C (Windows) or Command + C (Mac).
- Paste: Place your cursor where you want to paste the copied content, and press Ctrl + V (Windows) or Command + V (Mac).
These shortcuts can be used in most applications and are a fast way to transfer content without using a mouse.
Can You Copy and Paste Using the Mouse?
Yes, you can use your mouse to copy and paste! Here’s a step-by-step guide:
- Select the text or item you wish to copy by clicking and dragging your mouse over it.
- Right-click on the highlighted text and select Copy from the context menu.
- Navigate to where you want to paste the copied content.
- Right-click again and choose Paste.
This method is particularly useful for those who prefer using a mouse over keyboard shortcuts.
How to Copy and Paste on Laptop Touchpads?
If you are using a laptop with a touchpad, copying and pasting can also be accomplished with a few simple gestures:
- Tap to select the text or item you want to copy.
- Use two fingers to tap on the touchpad to bring up the context menu, then select Copy.
- Move the cursor to the desired location, tap again with two fingers, and select Paste.
Touchpad gestures may vary between laptop models, so be sure to check your laptop’s user manual for specific instructions.
Are There Different Methods for Copying and Pasting on Different Operating Systems?
Absolutely! While the basic functions remain the same, the methods for copying and pasting can differ slightly between operating systems:
- Windows: Use the keyboard shortcuts or mouse methods described above.
- Mac: Similar to Windows, but with the Command key instead of Control.
- Linux: Most distributions will support similar keyboard shortcuts as Windows.
Regardless of the operating system, the core concepts of copying and pasting remain consistent, making it easy to adapt your skills across platforms.
What About Copying and Pasting Files and Folders?
Copying and pasting files and folders on a laptop is just as straightforward:
- Navigate to the file or folder you wish to copy.
- Right-click on it and select Copy, or use the keyboard shortcut Ctrl + C.
- Go to the location where you want to paste the item.
- Right-click and choose Paste, or use Ctrl + V.
This method is essential for organizing files and managing data efficiently on your laptop.
What Are Some Advanced Tips for Copying and Pasting on a Laptop?
If you want to enhance your copying and pasting skills, consider the following advanced tips:
- Clipboard Managers: These tools allow you to manage multiple copied items, making it easy to switch between them.
- Formatting Options: When pasting, you may have the option to keep the original formatting or match the current document's formatting.
- Copying Text from Images: Use Optical Character Recognition (OCR) software to extract text from images and copy it to your clipboard.
Implementing these advanced techniques can significantly improve your productivity and efficiency when working on your laptop.
Conclusion: Mastering Copy and Paste on Your Laptop
Knowing how to copy and paste on a laptop is an essential skill that can make your digital life easier and more efficient. Whether you choose to use keyboard shortcuts, mouse methods, or touchpad gestures, mastering this art will empower you to handle text, data, and files with ease. By exploring advanced tips and techniques, you can further enhance your productivity and streamline your workflow.
With the knowledge gained from this article, you can now confidently navigate the world of copying and pasting on your laptop, transforming you into a more effective user. Happy copying and pasting!
Unraveling The Mystery: Who Killed Sully?
Discovering The Allure Of Oak And Luna: A Journey Through Nature's Inspiration
Mastering The Art Of Shaving: Do You Shave Up Or Down?