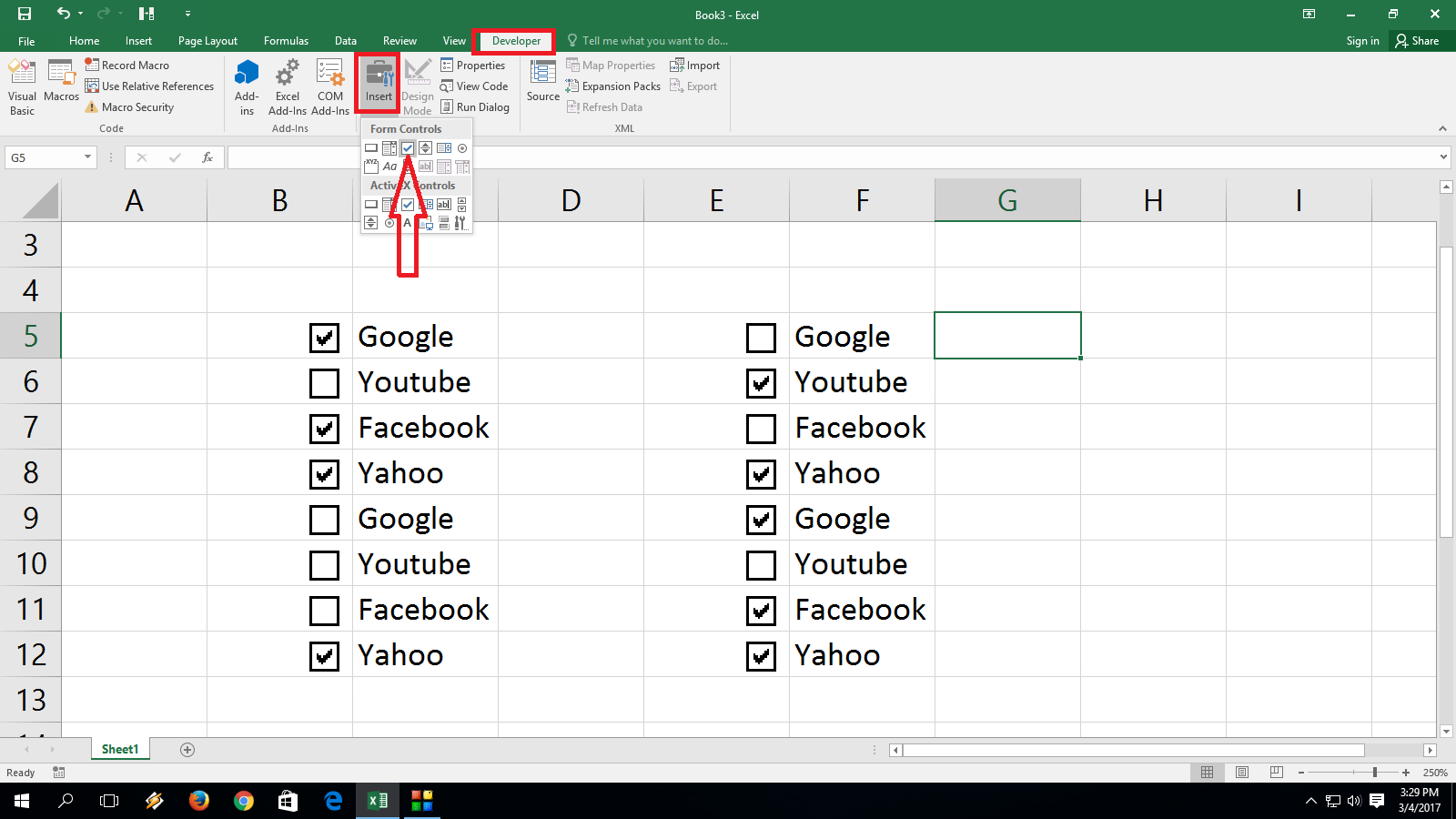Excel is a powerful tool that offers a plethora of features, making it indispensable for data management and analysis. One of the often-overlooked features is the check box, which can significantly enhance the interactivity of your spreadsheets. Whether you’re creating a to-do list, tracking inventory, or developing a survey, check boxes can streamline the process by allowing users to make selections easily. In this article, we will dive deep into the various ways you can insert check boxes in Excel, ensuring that you have all the information you need at your fingertips.
Understanding how to insert check boxes in Excel can seem daunting at first, especially for those who are new to the program. However, with a little guidance, you’ll discover that it’s a straightforward process. We will guide you through the steps and provide you with useful tips to make your experience smoother. By the end of this article, you will not only know how to add check boxes but also how to customize them according to your needs.
This guide will explore the different methods for inserting check boxes, including using the Developer tab and shortcuts for quick access. We’ll also tackle common questions and troubleshooting tips to help you avoid potential pitfalls. So, let’s get started on this journey to mastering check boxes in Excel!
What Are Check Boxes in Excel?
Check boxes in Excel are interactive controls that allow users to make binary choices: either checked (true) or unchecked (false). They are particularly useful in scenarios where you want to track tasks or preferences. Unlike regular text entries, check boxes provide a visual representation of completion or selection, making your spreadsheets more user-friendly.
Why Would You Want to Insert Check Boxes in Excel?
Inserting check boxes in Excel can elevate your data management experience. Here are some reasons why you might want to include them in your spreadsheets:
- Improved Organization: Check boxes help you organize tasks or items visually.
- User Interaction: They allow users to interact with your spreadsheet more effectively.
- Data Validation: Check boxes can be used for data entry validation, ensuring that users make necessary selections.
- Dynamic Reports: They can be linked to formulas to create dynamic reports that reflect user choices.
How to Insert Check Box in Excel Using the Developer Tab?
Inserting check boxes in Excel is quite simple once you have access to the Developer tab. If the Developer tab isn’t visible in your Ribbon, follow these steps to enable it:
- Click on the File menu and select Options.
- In the Excel Options dialog, click Customize Ribbon.
- In the right pane, check the box next to Developer and click OK.
Once the Developer tab is enabled, follow these steps to insert a check box:
- Go to the Developer tab in the Ribbon.
- Click on Insert in the Controls group.
- Select the Check Box option from the Form Controls.
- Click on the cell where you want to place the check box.
How Can You Customize Your Check Box?
Customizing your check box can enhance its functionality. Here’s how you can do it:
- Right-click on the check box you created.
- Select Edit Text to change the label.
- To resize, click and drag the corners of the check box.
- To change the positioning, click and drag the check box to your desired location.
How to Link Check Boxes to Cells?
Linking check boxes to cells allows you to track the status of each check box easily. Here’s how to do it:
- Right-click on the check box and select Format Control.
- In the Control tab, find the Cell link box.
- Select a cell where you want the check box status to be reflected (TRUE for checked and FALSE for unchecked).
- Click OK to finalize the link.
Can You Use Check Boxes in Conditional Formatting?
Yes, check boxes can be effectively used in conjunction with conditional formatting to dynamically change the appearance of cells based on whether the check box is checked or unchecked. Here’s a simple way to set this up:
- Link your check box to a cell as described above.
- Select the range of cells you want to format.
- Go to the Home tab, click on Conditional Formatting, and select New Rule.
- Choose Use a formula to determine which cells to format.
- Enter a formula based on the linked cell (e.g., =A1=TRUE for the linked cell A1).
- Select the desired formatting options and click OK.
What Are Some Common Issues When Inserting Check Boxes?
Even with the best of intentions, you may encounter issues while inserting check boxes. Here are some common problems and their solutions:
- Check Box Not Appearing: Ensure you’re in the right mode (Design Mode) and that the Developer tab is enabled.
- Check Box Overlapping: Adjust the positioning or size of the check boxes to avoid overlap.
- Linking Issues: Make sure the cell link is set correctly in the Format Control dialog.
Can Check Boxes Be Used in Macros?
Absolutely! Check boxes can be used in macros to automate tasks based on user selections. By linking check boxes to specific actions in your macro, you can streamline your workflow. Here’s a basic approach:
- Record a macro while performing actions based on check box selections.
- Use the linked cell value in your macro code to determine the next action.
- Run the macro to see how it interacts with the check boxes.
Conclusion: Mastering the Art of Check Boxes in Excel
Now that you know how to insert check boxes in Excel and utilize them to their full potential, you can improve your spreadsheets significantly. They not only make your data more interactive but also enhance the user experience. Whether you’re managing projects, creating checklists, or developing forms, incorporating check boxes will undoubtedly elevate your work in Excel. Don’t hesitate to experiment with the features and make the most out of your Excel experience!
Zac Efron's Face Accident: The Story Behind The Headlines
Te Amo Mi Amor: A Celebration Of Love And Connection
Unveiling The Mystique Of Fish With Human Teeth